Lightroom publicatieservice
De publicatieservice is veelzijdiger dan de exportservice. Bij de publicatieservice ontstaat tweerichtingsverkeer tussen Lightroom en Oypo waardoor je ook fotomappen kunt verplaatsen en individuele foto’s uit een fotomap op Oypo kunt vervangen of verwijderen.
Let op: Het is niet verstandig om de exportservice en de publicatieservice door elkaar te gebruiken. Alleen foto’s die je via de publicatieservice op Oypo plaatst zijn achteraf via Lightroom te beheren.
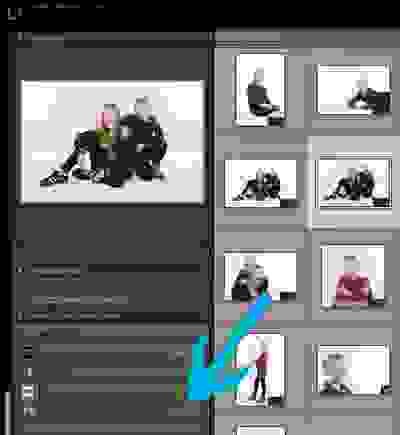
Stap 1: Publicatieservice aanmaken (eenmalig)
De publicatieservice dient eenmalig in Lightroom te worden aangemaakt. Na installatie van de export plugin heb je een OYPO icoontje in de linkerbalk onder ‘Services voor publiceren’. Klik hier op ‘Instellen’.
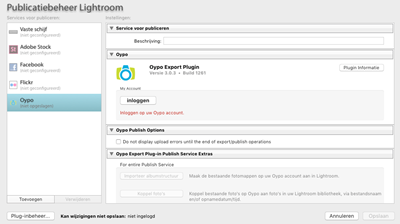
Je kunt nu in Publicatiebeheer, waar je je OYPO account kunt koppelen. Selecteer de OYPO plugin in de linkerkolom.
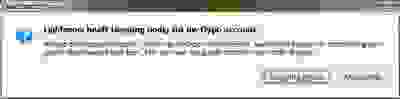
Klik op de knop ‘Inloggen’. Je staat nu op het punt Lightroom toestemming te geven om de foto’s van jouw OYPO account te beheren. De toestemming blijft van kracht (ook na het afsluiten van Lightroom) totdat je handmatig uitlogt.
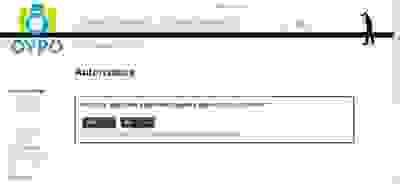
Klik op de knop ‘Toegang geven’ en er verschijnt een inlogscherm in je webbrowser. Log in op jouw OYPO account en klik op de knop ‘Ja’ om aan Lightroom toestemming te geven om de foto’s van je OYPO account te beheren.
Keer na deze bevestiging terug naar Lightroom. Het scherm voor Publicatiebeheer kun je nu afsluiten.
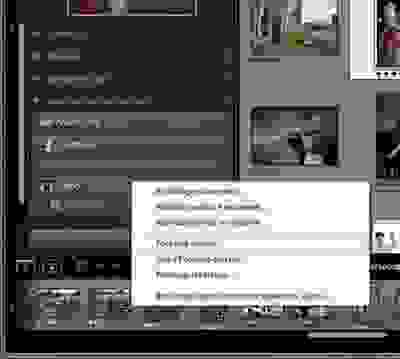
Stap 2: Fotomappen aanmaken
Je kunt nieuwe fotomappen aanmaken door rechts te klikken op de balk met het OYPO logo.

Een fotomap is een normale fotomap binnen OYPO die foto’s bevat.
Een Smart Fotomap is voor OYPO een normale fotomap, maar wordt door Lightroom automatisch gevuld volgens bepaalde criteria die je zelf kunt opgeven (bijvoorbeeld een waardering met 5 sterren of bepaalde keywords).
Een Fotomap Set is een fotomap die alleen andere fotomappen kan bevatten.
Klik op ‘Fotomap maken’ om een nieuwe fotomap aan te maken. In het scherm dat verschijnt, vul je de naam van de fotomap, de omschrijving en eventueel een wachtwoord in. Je kunt de fotomap meteen zichtbaar maken op de OYPO website. Kies vervolgens het verkoopprofiel om de juiste prijzen en andere instellingen aan de fotomap te koppelen.
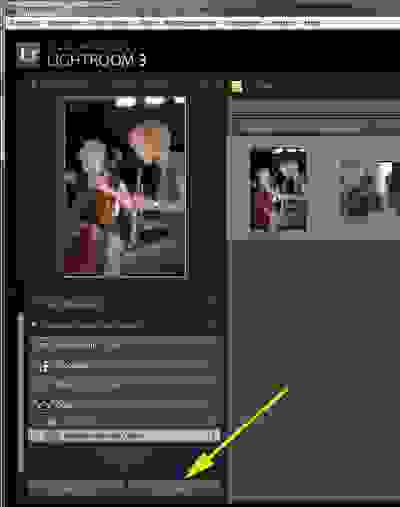
Klik op de knop ‘Maken’ en de nieuwe fotomap verschijnt in Lightroom. Vanaf nu kun je de foto’s die je op OYPO wilt plaatsen, toevoegen aan deze map door ze vanuit jouw collecties naar de nieuwe map te slepen. Daarna klik je op de fotomap en op de knop ‘Publiceren’.
De foto’s worden naar jouw OYPO account gekopieerd. Afhankelijk van het aantal foto’s kan dat enige tijd duren. In de linker bovenhoek van Lightroom kun je de voortgang volgen.
Als je ervoor kiest om de fotomap zichtbaar te maken, dan verschijnen de foto’s direct op OYPO en kunnen klanten bestellen. Afhankelijk van de drukte op OYPO kan het zijn dat het enkele minuten duurt voordat de foto’s daadwerkelijk in je account staan. Op de pagina ‘Account status’ zie je of er nog foto’s in de wachtrij staan.
Tip
Indien gewenst kun je de fotomappenstructuur die je binnen OYPO gebruikt in Lightroom aanmaken door de albumstructuur te importeren. Lees meer hierover op de pagina met geavanceerde functies. Dit kun je ook in een later stadium doen.
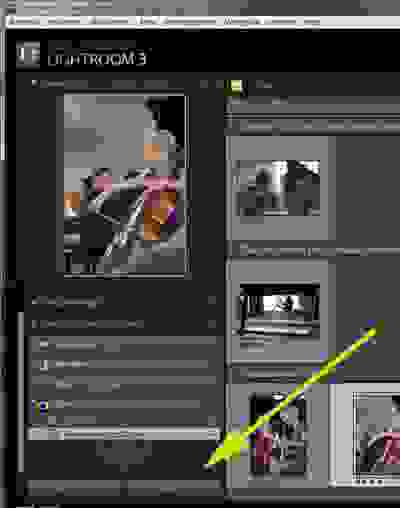
Foto’s in fotomappen achteraf aanpassen
Als je later foto’s wilt verwijderen, vervangen of toevoegen aan een fotomap in je OYPO account dan kan dat eenvoudig door de desbetreffende foto in Lightroom te wijzigen. Dit gaat op dezelfde manier als dat je verzamelingen/collecties binnen Lightroom beheert. Lightroom houdt zelf bij welke foto’s zijn gewijzigd, toegevoegd of verwijderd. Dit kun je bekijken door op de map te klikken. Met een druk op de knop ‘Publiceren’ voer je de wijzigingen door in jouw OYPO account.
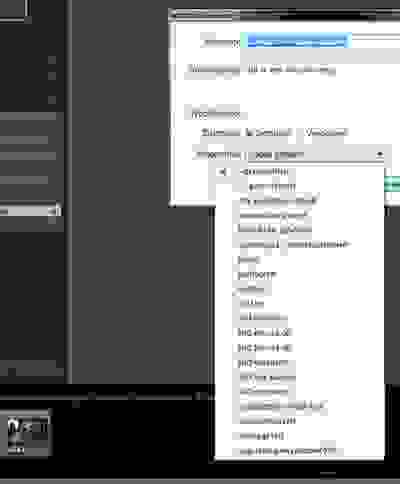
Instellingen van een fotomap achteraf wijzigen
Dubbelklik, of klik op de rechter muisknop, op een fotomap en kies de menu-optie ‘Fotomap bewerken’ om de instellingen van de map te bewerken.
Let op: wijzigingen die je aanbrengt zijn meteen van kracht in je OYPO account.
Tip: Als je een nieuwe Fotomap Set aanmaakt, kun je bestaande fotomappen meteen daarheen verplaatsen door ze te verslepen.
Het is mogelijk bestaande fotomappen van jouw OYPO account in Lightroom in te lezen.
Lees meer daarover op de pagina met geavanceerde functies.

