Koppenkaarten maken en aanbieden
OYPO biedt je de mogelijkheid om koppenkaarten te maken.
Dit is verzameling portretten van alle kinderen uit een klas, desgewenst met de naam van het kind eronder. Een leuke alternatief voor een groepsfoto of toevoeging op de reeds gemaakte groepsfoto.
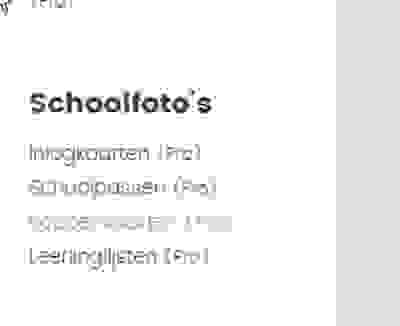
Koppenkaarten maken
Klik op de menuoptie "koppenkaarten" onder het kopje "Schoolfoto's".

Je ziet nu een overzicht van de koppenkaarten die je reeds hebt ontworpen.
Klik op "Maak een nieuw ontwerp" om een nieuwe koppenkaart te ontwerpen.
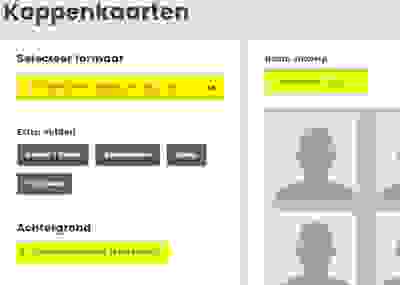
- Kies een formaat voor de koppenkaart (standaard formaat is A6, vanuit het standaard formaat kan de koppenkaart op alle formaten afgedrukt worden, dus ook op 20x30cm)
- Geef de koppenkaart een naam.
- Klik op "Upload achtergrond" om een achtergrondafbeelding in te stellen.
Het bestand dient een JPG bestand van 3496x2480 pixels te zijn.
Noot: Je ziet een zestal portretten op je ontwerp.
Dit is enkel een indicatie voor de ruimte die de portretjes in zullen nemen in je ontwerp. De grootte en het aantal is afhankelijk van het aantal kinderen in een klas.

Selecteer nu het achtergrondbestand dat je van te voren reeds hebt gemaakt.
Dit bestand dient een resolutie van 3498 x 2480 pixels te hebben.
Noot: Ons voorbeeldbestand bevat reeds een blauwe balk onderin het beeld om later de witte tekst mooi uit te laten komen op de koppenkaart.
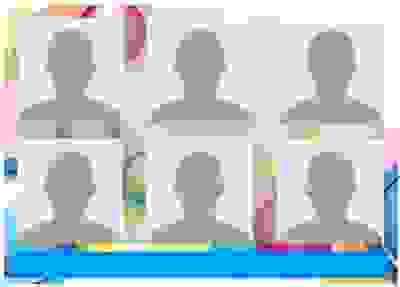
Na het uploaden verschijnt het beeldbestand direct als achtergrond in je ontwerp.
We gaan nu de schoolnaam en de groep toevoegen als tekst.
Klik hiervoor op de knop "School - Groep" en een tekstveldje wordt linkboven aan je ontwerp toegevoegd.
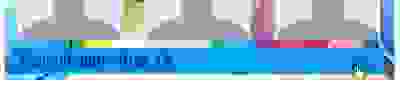
Versleep dit veldje naar de juiste plek en maak het zo breed mogelijk, zodat ook een lange schoolnaam prima in het veldje zal passen. Met het potlood-icoontje kan je de tekstweergave aanpassen.
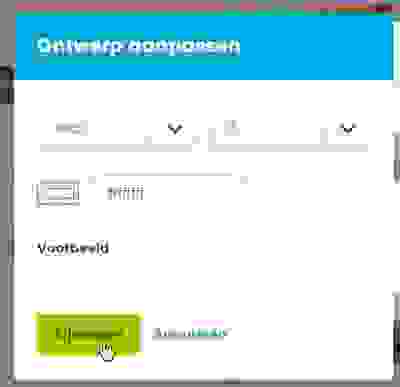
We kiezen in dit voorbeeld voor lettergrootte 16 en een witte tekstkleur.
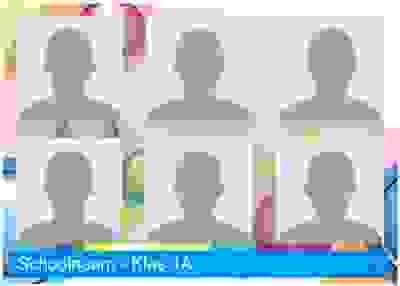
Na een klik op "bijwerken" is de tekst aangepast in ons ontwerp.
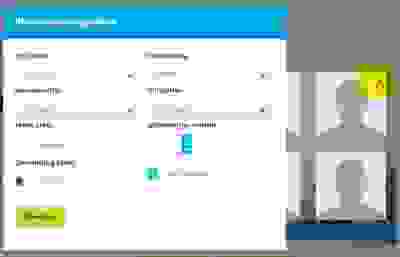
Opties / onderschrift voor de weer te geven fotootjes
Als je op het potloodje klikt geheel rechtsboven op de "koppen" in je ontwerp verschijnt er een venster met opties voor de weergave van de koppenfotootjes.
Zo kan je kiezen of je een onderschrift wilt per foto en of dat dan enkel de voornaam moet zijn of zowel de voor- als achternaam van het kind.
Bij "willekeurige rotatie" kan je de mate van rotatie van de foto's aangeven. Stel "0" in als je de foto's niet gekanteld wilt hebben.
Klik op "bijwerken" om de wijzigingen in dit venster op te slaan.
Let op: Sla vervolgens ook je koppenkaart-ontwerp op met de knop "bewaar ontwerp", anders wordt de wijziging alsnog niet opgeslagen.
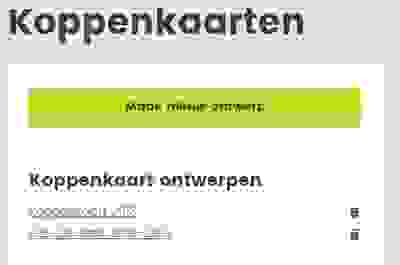
Met de knop "Bewaar ontwerp" sla je de koppenkaart op.
Als je nu weer op "Koppenkaarten" in het menu in de linker kantlijn klikt, dan zie je daar het zojuist gemaakte ontwerp bijstaan.
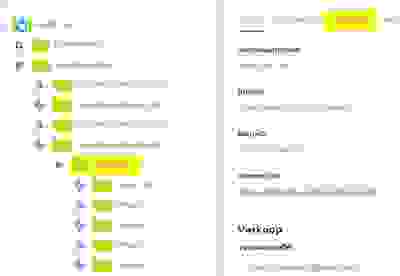
Koppenkaarten aanbieden
Het ontwerp is klaar, nu gaan we zorgen dat de koppenkaarten gegenereerd worden en aan alle groepsfotomappen worden toegevoegd, zodat de klanten een koppenkaart kunnen bestellen.
Ga naar "Mapbeheer" en klik op de schoolmap. (genereren voor één enkele klas kan ook, klik in dat geval op de klasmap)
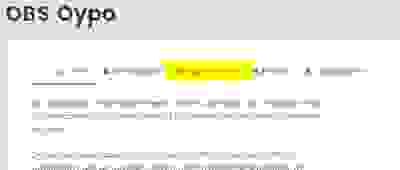
Klik op de "Download" knop onder het kopje "Download en/of bestel inlogkaartjes, pasfoto's en mapgegevens" en het scherm hier links afgebeeld verschijnt.
Klik op menu-optie "koppenkaarten".
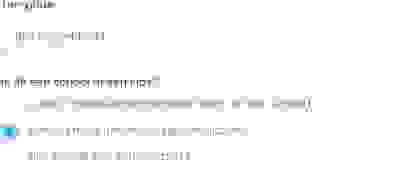
Kies het gewenste ontwerp bij "template".
Omdat we eerder de schoolmap hebben aangeklikt, en voor elke klas een koppenkaart willen hebben, kiezen we hier voor "School (maak meerdere koppenkaarten)".
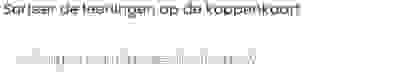
Kies hier de wijze waarop de foto's gesprteerd moeten verschijnen op de kopenkaart.
Kies je voor "naam", dan gaat het om de fotomapnaam, die gelijk is aan de namen die je in een leerlinglijst hebt ingevoerd.
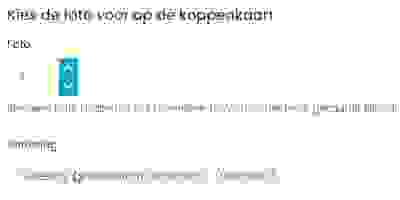
Hier kan je aangeven welke foto uit de mapjes op de koppenkaart moet worden afgebeeld.
De 1e, 2e, 3e etc..
Om te bepalen welke foto de 1e,2e etc in de map is, kan je de foto's binnen de map ook sorteren. Die sortering bepaal je in het veldje onder "sortering"
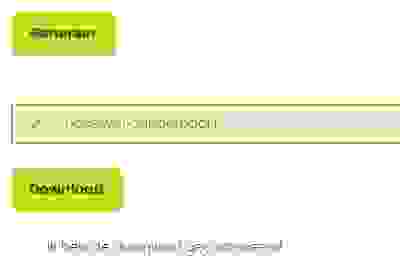
Na klikken op de knop "Genereer" verschijnt de volgende melding:
"De koppenkaart(en) worden aangemaakt. Dit kan enkele minuten duren afhankelijk van de grootte van de bestanden, en het aantal foto's dat erin verwerkt worden."
Wacht even op het genereren van de koppenkaarten, de melding zal verdwijnen. Vervolgens kun je de gegenereerde koppenkaarten downloaden en controleren.
Bij genereren van meerdere koppenkaarten voor een hele school zal je een ZIP-bestandje downloaden met daarin alle koppenkaarten als JPG-bestand.
Bij het genereren van een enkele koppenkaart download je direct het JPG-bestand.

Controleer de koppenkaarten of deze correct zijn, met name of de teksten geheel leesbaar zijn.
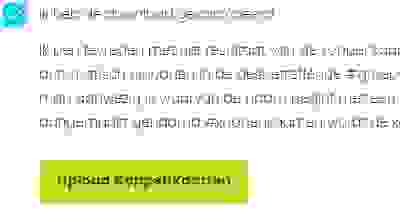
Is alles naar wens, vink dan aan "Ik heb de download gecontroleerd".
Hierna verschijnt de knop "Upload Koppenkaart".
Door hierop te klikken worden de koppenkaarten automatisch geupload in de desbetreffende #groepsfotomappen. Als er geen map aanwezig is waarvan de naam begint met een #, wordt er een map aangemaakt genaamd #koppenkaart en de koppenkaart daarin geplaatst.
Na het klikken op de upload-knop verschijnt de melding:
"De koppenkaart(en) worden momenteel verwerkt. Binnen enkele minuten kun je ze terugvinden in de debetreffende #Groepsfoto map(pen)"
Je bent nu klaar!
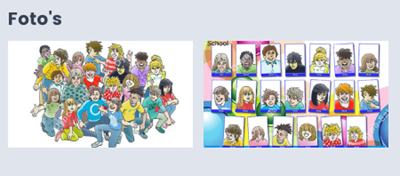
Als de koppenkaarten na enkele minuten zijn verwerkt door ons systeem en aan alle groepsfotomappen zijn toegevoegd zien je klanten nu naast de normale groepsfoto (indien aanwezig) ook de koppenkaart.
Ook deze kan door de klant als groepsfoto gekozen worden bij een voordeelset bij het bestellen.

