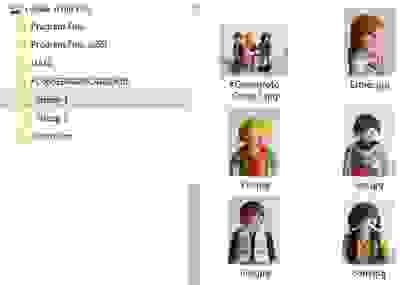Pasfoto's downloaden
Het is mogelijk pasfoto's te downloaden van alle leerlingen van een klas of een school.
Dit is met name handig als de school om pasfotootjes vraagt voor hun leerlingvolgsysteem.
Let op! Wanneer de school ESIS gebruikt voor het leerlingvolgsysteem dan moet de school een leerlinglijst aanleveren met het importnummer van ESIS en niet het leerlingnummer.
Ga in "Mapbeheer" naar de map van de school of klas waarvan je pasfoto's wilt downloaden, klik op tabblad "Schoolfoto's" en vervolgens op de knop "Download" bij het kopje "Download en/of bestel inlogkaartjes, pasfoto's en mapgegevens"
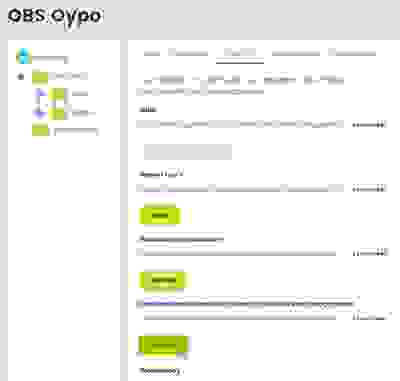
Klik op tabblad "Pasfoto's"

Stel de gewenste resolutie in voor de pasfotootjes.
De maximale resolutie (lange zijde) die je in kan stellen is 800 pixels.
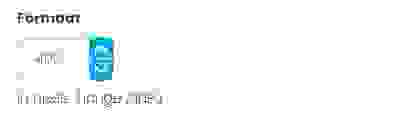
Uiteindelijk download je een ZIP-bestand met daarin folders per klas en daarin de fotootjes per klas. Echter, het is ook mogelijk om een ZIP-bestand te downloaden waarin alle foto's bij elkaar "op één grote hoop" staan.
Dit is met name handig als je ervoor kiest de leerlingnummers als bestandsnaam te gebruiken, deze zijn immers uniek en de school kan ze zo dan makkelijk verwerken in hun leerlingvolgsysteem.

Je kan eventueel een gewenste sortering selecteren.
Deze sortering bepaalt welke foto de eerste foto in de map is, welke de tweede etc.
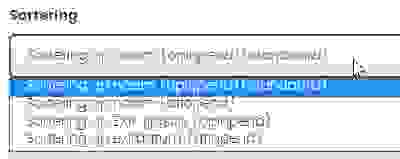
Selecteer welke foto (eerste, tweede, derde,..) uit elke map gebruikt moet worden.
Heb je favorieten aangegeven in enkele fotomappen, kies dan altijd voor de eerste omdat een favoriete foto door het systeem op plek één gezet wordt.
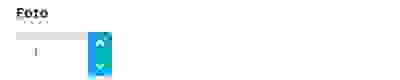
Kies hoe de bestandsnamen gevormd worden.
Standaard staat deze instelling op "foldername.jpg", dus als de folder "Marieke" heet, dan heeft het pasfotootje straks de bestandsnaam marieke.jpg
Het is ook mogelijk om de bestanden naar de leerlingnummers te vernoemen, wat handig kan zijn voor leerlingvolgsystemen.
(kies je hiervoor, dan wil je waarschijnlijk ook het vinkje "Plaats alle foto's in dezelfde map" aanvinken)
Tevens kan je kiezen voor "foldername + bar" waarmee de naam onderin de pasfoto erbij geplaatst wordt.
Bij "polaroid" wordt de foto tevens als een polaroid afdrukje en een beetje gekanteld weergegeven in het beeldbestand.
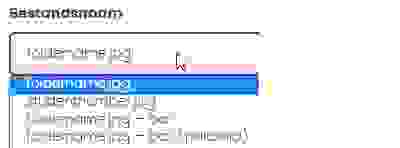
Heb je alle instellingen gemaakt, dan klik je op de knop "Genereer".
Het kan vervolgens (afhankelijk van om hoeveel pasfotootjes het gaat) even duren voordat het bestand gedownload kan worden

Op het scherm wordt getoond wanneer je het bestand kunt downloaden.
Ook eerder gegenereerde bestanden worden weergegeven en kan je meteen downloaden.
(dit kan zelfs al als je het tabblad "Pasfoto's" opent, want eerdere gegenereerde bestanden worden dan ook direct weergegeven)
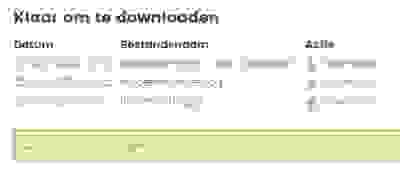
Het gedownloade ZIP-bestand kan je uitpakken en in het voorbeeld hiernaast bevat het bestand twee groepen en van elke groep is er een mapje met de pasfotootjes van de leerlingen van de groep.